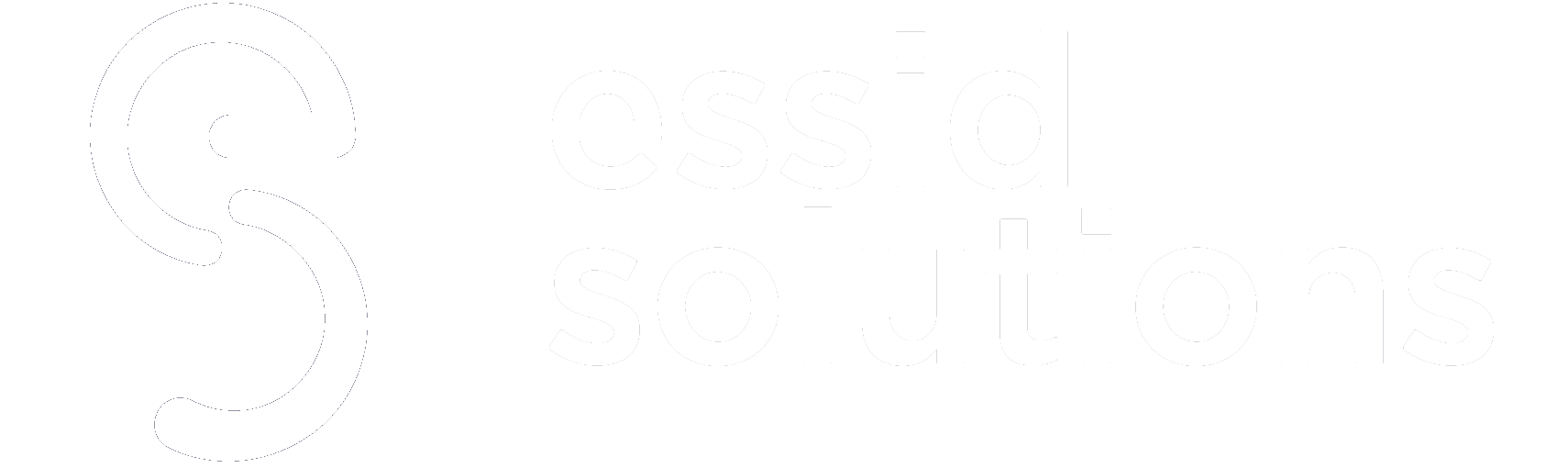The global health crisis has affected everyone in one form or another and has also changed, possibly forever, the way businesses are conducted and how modern work practices operate.
For some, especially people who work primarily in office situations, their working day has moved from the office setting to a home office set-up. This can be both a blessing and a curse. For one, there is no more need to endure the daily traffic grind to travel to and from the workplace. That saves quite a bit of time during the day, which can be used for other activities. The disadvantage is that the computer equipment you use may not be the same as what is available in the workplace.
One of the best ways to be an efficient computer worker is to be able to use multiple monitors. To be able to have different information on different screens makes it very easy to do certain tasks, whether it be data entry, programming, graphic design, or even something as simple as having the email client shown on one screen while a spreadsheet is shown on another.Â
Sure, you can display multiple windows arranged on a single screen. However, this reduces the amount of information that can be displayed at once. It can also be very frustrating having to switch between windows if information needs to be transferred from one program to another when using a single monitor. So having multiple monitors makes this very easy to achieve.
Yet, unless they are an avid computer nerd or gamer, the average personal computer generally only makes do with a single monitor. This is fine for surfing the internet and watching cat videos but is a real disadvantage when trying to work from home.
Use Your Android & iOS as a Second DisplayÂ
There is, however, a way you can easily have multiple monitors in your home environment. Best of all, you may already have the equipment with you. No matter what operating system (OS) you use, it is easy to connect your home computer to a secondary display you are probably using right now. If you haven’t already guessed, you can use your existing mobile device as a secondary or even a third or fourth display. As it is a mobile device, depending on the solution used, you could even have that display in a completely different location.
Most people are aware that their mobile devices are able to show the screen on a television or computer. It is often built into Android or iOS. This technology is called Miracast or Airplay and is especially good for playing media or games up on a bigger screen than the mobile device has.
For the opposite means of data display where a computer uses a mobile device as a secondary monitor, there are plenty of applications available to facilitate this. Some are paid, and some are free. Some use a direct USB connection and some use the WiFi network or even Bluetooth. The end result is the same as an extension of the desktop of your computer to the mobile device exactly like a separate monitor.Â
For Windows or macOSÂ the following apps can be used:Â
- TwomonUSBOpens a new window
- DuetDisplayOpens a new window
- LunaDisplayOpens a new window
- Apple SidecarOpens a new window
- SplashTop Wired XDisplayOpens a new window
The above programs all generally work the same way, and most of them allow either a USB or a WiFi connection. Be warned that the WiFi connection may have a bit of a delay but it is great if you want the display some distance from the computer.Â
Installation of these programs is very straightforward and they all follow a similar procedure. As an example, here is how the SplashTop Wired XDisplay is installed.
- Download and install the XDisplay agent on your computer
- Download and install the XDisplay app on your mobile device
- Start the XDisplay app on your mobile device and connect to the computer
- If needed, extend your desktop to the mobile device
- Enjoy the extra screen space
Learn More: 3 Device Management Challenges For Modern IT Operations (And How to Overcome Them)
Linux OS: Turn Tablet/Mobile Into Second Display With VirtScreen Â
If like me the OS you use is Linux, then I am afraid that there are no dedicated programs like the above-listed applications to use a mobile device as a secondary monitor. That doesn’t mean that it cannot be done — quite the contrary. The ability of your Linux computer to be able to use a mobile device as an extra monitor may already be installed. All that would be needed is to install an app on your mobile device, and you would be good to go.
Of course, it most probably will require typing a line or two to get everything set up, depending on the distribution you use. There are plenty of websites out there that explain and have a script ready to simply copy and paste. This could be quicker than actually installing a program although it would take a bit of common sense and actual reading to ensure it all works.Â
One such website is titled Using iPad as a 2nd monitor on LinuxOpens a new window which has everything ready. This developer even went one better. They created a project on GitHub called VirtScreenOpens a new window to give an easy to use graphical way to set up your Linux. To ensure it runs on all Linux distributions it is available as an appimage and your Linux distribution may even have it in your package manager.
How it works is that it uses XRandR to create a virtual screen and then shares that screen via x11Vnc. The mobile device, actually any device, simply has to connect to the VNC service created via any suitable VNC client.
To ensure that this works, I went to the VirtScreen GitHub project and installed it. My Linux distribution is actually supported (which is a surprise) and it was easy to install. This is what I did.
- Installed VirtScreen from my package manager (I use Arch Linux)
- Ran the installed virtscreen program and set up a virtual screenÂ
- Started the VNC serviceÂ
- Connected to that VNC service via the installed bVNC Free app on my mobile deviceÂ
- Enjoyed the extra screen spaceÂ
Learn More: 3 Ways Tech Can Make Remote Work a Success
Step-By-Step Explanation for Setting Up Second ScreenÂ
Check out five steps with screenshots for setting up a dual screen with VirtScreen program on Linux:Â Â
- First is setting up the resolution of the virtual screen.
2. Second, I went to the Advanced Selection and chose the device to use for the virtual screen. As VIRTUAL1 was not available (I believe that is only for xinerama and not for xrandr) I chose my HDMI device which is not being used since I don’t have an HDMI monitor.
3. Up next, I went to the VNC tab and set the VNC port and started the server. The IP address shown is what the mobile devices VNC client connects to.
4. It is really that easy, however, as it is Linux, once the initial screen is set up then a single command can be used to start it all up again. As shown below:
5. Here is a picture of my actual set up. Unfortunately, I do not have a tablet at hand, so I used my mobile phone.
You may not be able to read it but what is on the virtual screen displayed on my phone is an email. It is quite readable, so I can easily control my email while watching YouTube videos. Of course, that virtual screen can display anything you want and it is all controllable by the computer’s mouse and keyboard, just like a normal monitor.
Tried any hacks for more screen space while working remotely? Comment below or let us know on LinkedInOpens a new window , TwitterOpens a new window , or FacebookOpens a new window . We’d love to hear from you!