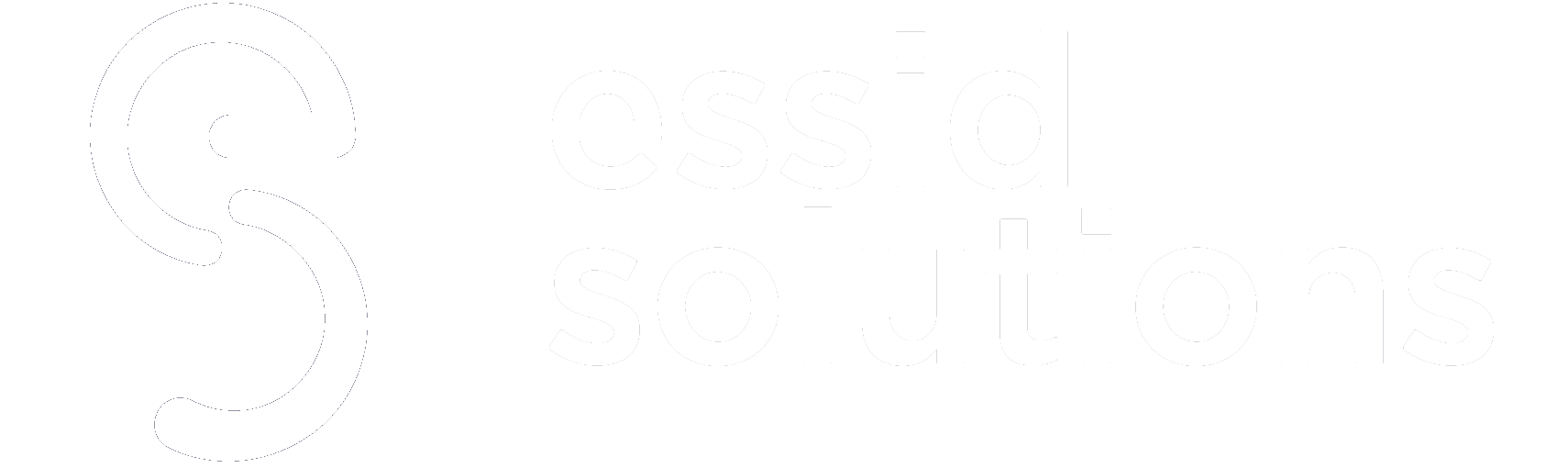Oracle VM VirtualBox is defined as a tool for virtualizing x86 and AMD64/Intel64 computing architecture, enabling users to deploy desktops, servers, and operating systems as virtual machines. One can use this solution to deploy as many virtual machines as the host architecture has the resources for. This article covers the meaning, working, installation, and uses of VirtualBox.
Table of Contents
What Is VirtualBox?
Oracle VM VirtualBox is a tool for virtualizing x86 and AMD64/Intel64 computing architecture, enabling users to deploy desktops, servers, and operating systems as virtual machines. You can use this solution to deploy as many virtual machines as the host architecture has the resources for.
Users can install this cross-platform virtualization tool on any Intel- or AMD-powered computer. It runs on all major operating systems, including Windows, Linux, Oracle Solaris, and macOS.
VirtualBox can extend the technical capabilities of any compatible computer, enabling it to run multiple operating systems in different virtual machines at once. For instance, a user can run Windows 11 and Ubuntu on their MacBook Air without compromising their existing system configuration or applications.
VirtualBox allows any system to install and operate as many virtual machines as its memory and disc space allow. Depending on the host system’s configuration, one can use this solution to deploy anything from desktop-class machines and small embedded systems to cloud environments and large datacenter deployments.
VirtualBox is leveraged by IT administrators, software developers, numerous other technical professionals, and general end-users for multiple purposes. For instance, developers can create software for different platforms on the same machine, while testers can use it to build virtual networks for software testing.
VirtualBox can be downloaded and used for free by personal users under the GNU General Public License. However, commercial users must purchase the VirtualBox Extension Pack Enterprise commercial license for business use. One perpetual VirtualBox Enterprise socket costs $1,220, while 100 units of endless, named user plus sockets are priced at $6,100. Oracle also offers a yearly Enterprise license at $50 per user.
The Enterprise license comes with improved Extension Pack management, a proprietary feature pack offered by Oracle. The Extension Pack is free for personal use; however, users must purchase a license for commercial deployment. The Extension Pack unlocks remote desktop protocol (RDP) support, USB 2.0 and USB 3.0 device support, disk encryption, and NVMe and PXE boot for Intel systems.
Finally, users can leverage Guest Additions to expand VirtualBox functionality even further. This module adds enhanced video support, mouse pointer integration, host/guest shared folders and generic communication channels, time synchronization, seamless windows, automated logon, and a shared clipboard.
See More: What Is Cloud Migration? Definition, Process, Benefits and Trends
How Does VirtualBox Work?
Oracle VM VirtualBox is a powerful multi-platform virtualization engine designed for deployment on desktop or server hardware. VirtualBox is supported by all major operating systems, including Windows, popular Linux kernels, macOS, and Oracle Solaris.
Operation
VirtualBox works by extending the capability of the existing operating system, allowing it to run virtual machines without any changes to hardware or software configuration. The operating system on which VirtualBox is installed is called the host, while the operating systems running within VirtualBox are known as guests. Once a guest operating system is deployed and correctly configured, no limitations would set it apart from a machine for regular end-users.
Simply put, a guest is an operating system running as a virtual machine. It is a ‘system within a system’ and can consist of any well-known or niche operating system. However, users would need a separate licensed copy to run the virtual machine legally for operating systems that require a license, such as Windows and macOS.
A VirtualBox host may accommodate as many guest systems as its hardware allows without sacrificing the resources required to run the host. Individual guest instances may be launched, terminated, and paused using the VirtualBox GUI or the command-line tool. The command-line option enables VMs to be deployed on servers without GUI support, making VirtualBox a highly flexible solution. These virtual machines can connect to a network when configured correctly and operate as regular machines.
A typical VirtualBox deployment includes the following components:
- A hypervisor for the host system.
- A software development kit (SDK) and an application programming interface (API) for administering guest VM operations.
- A command-line tool for local guest management.
- A web service that enables users to manage guests remotely.
- A wizard-style tool for guest management.
- A console that displays guest applications on the host.
- A remote desktop protocol (RDP) server enables users to access guests using a remote client.
Administrators can deploy guest systems using ISO images or VHD/VDI/VMDK images on the VirtualBox host platform. Deploying guests using an ISO image enables guest operating systems to be installed normally but as a VM. Conversely, VHD/VDI/VMDK images would allow administrators to quickly deploy virtual appliances without installing an operating system on the guest system. TurnKey Linux is a valuable resource for finding virtual appliances for VirtualBox.
VirtualBox is modular, which allows it to provide a similar set of features regardless of the host platform. Additionally, virtual machines and disk images generated on any host will be compatible with other supported hosts. Also, any user who learns to manage guest machines on a specific host would be able to manage guests on different host systems as well.
Finally, some systems allow users to enable AMD-V or Intel VT-x hardware virtualization extensions at the BIOS level. Deploying VirtualBox on such systems can lead to even better guest operability.
Mechanism
Intel x86 architecture features four tiers of storage protection known as ‘rings.’ These tiers go from level 0 (highest number of privileges) to level 3 (lowest number of privileges).
These ‘ring levels’ are used by operating systems to safeguard vital system memory from errors in programming that occur in user applications with fewer rights. Level 0 permission grants applications access to real processor resources like page tables, registers, and service interrupts. On most operating systems, user programs are executed at level 3 while kernel services occur at level 0.
VirtualBox executes one process on the host for each guest instance. All guest user code is executed natively at level 3 as if running as a regular program on the host system. This means user code operates at native speed when performed in a guest VM environment.
VirtualBox protects the host from programming failures in guest instances by preventing the guest kernel from running at level 0. Instead, the application is executed at level 1 in systems without hardware virtualization support. This support allows applications to run in a VT-x ring 0 contexts.
However, a problem might arise if the guest tries to run instructions that are typically only authorized at level 0. This is addressed by VirtualBox’s Virtual Machine Monitor (VMM), which scans level 1 code and either replaces problematic code paths with direct hypervisor calls or runs the code in a secure emulator environment.
Some operating systems may additionally use device drivers at level 1, increasing the chances of a problem emerging due to the guest kernel code relocation. For such guests, hardware virtualization is required.
Cases will also arise where the VMM cannot conclude the nature of the relocated level 1 guest code’s activities. VirtualBox employs QEMU emulation to get results in these situations. Examples of such exemptions include BIOS code execution, real-mode operations earlier in the guest booting process after the guest has turned off interrupts, or when a specific instruction that is likely to need emulation is run.
Emulations are slow when compared to direct guest code execution. To address this, the VirtualBox VMM assigns a unique code scanner for each guest instance. This scanner replaces code paths with direct hypervisor calls to make VM operations more efficient and precise.
Finally, the VMM constantly makes efforts to minimize future disruptions and discover less resource-hungry methods to fulfill code streams. To do so, it will conduct an in-depth analysis of the cause of every guest fault that occurs. This enables VirtualBox to perform more efficiently than a typical code recompiler or emulator.
See More: What Is a Service Level Agreement (SLA)? Definition, Metrics, Process and Best Practices
How To Install Oracle VM VirtualBox?
Although installing Oracle VM VirtualBox is straightforward, setting up a virtual machine might be difficult for novice users. The steps for both processes are outlined below.
Installing VirtualBox
1. Go to www.virtualbox.org
2. Click on the big, blue Download VirtualBox button in the middle of the page.
3. Choose the Platform Package according to your host operating system. The VirtualBox setup file will begin downloading.
4. Once the download is complete, open the Setup File and follow the on-screen instructions.
5. After VirtualBox has been installed on your computer, open the program. You are now ready to create a virtual machine.
Creating a virtual machine
1. The process for installing an operating system on a VM is identical to installing one on a regular computer. Start by collecting the installation disk(s) or image file(s) of the operating system you wish to install.
2. Click New to open the virtual machine creation wizard on VirtualBox.
3. Give your new virtual machine a name and choose the operating system you will install from the Type and Version menus.
4. Next, you must designate the amount of RAM allocated from the host machine to the guest machine. You’ll see that the suggested minimum RAM is automatically selected during the setup procedure. You will, however, be able to change this value if necessary. While going up to the amount of RAM physically installed on the host system is possible, it is not advised since there would be no RAM left for the host system to utilize while the guest computer is running.
5. Choose a virtual hard drive option, click Create and follow the on-screen instructions. The guest system uses its virtual hard drive to install the operating system and other programs. Ensure that you allocate space to the virtual hard drive accordingly. The most commonly used format for virtual hard drives is VirtualBox Disk Image (VDI).
6. After configuring the virtual machine’s parameters, the wizard will immediately close and return you to the main VirtualBox interface. Now, you’ll be able to view your new guest machine in the left menu. Double-click on it and do one of the following:
- If you are using a disk to install your operating system on the VM, insert the disk into the host computer’s disk drive, then click on the Host Drive drop-down and select the drive letter that corresponds to the disk.
- If installing your operating system from an image file, use the Folder icon to locate it in the proper host machine directory and run it.
7. Now click on the Start button. VirtualBox will then begin reading the operating system disk or image file.
8. Install the operating system and boot up the guest machine. You can start up your virtual machine anytime by going to the main VirtualBox screen on your host system and double-clicking its name in the left menu.
9. A few tips on operating the guest virtual machine:
Capturing inputs: The guest machine runs in a window on the host machine. Whenever this window is in focus, the virtual machine will capture all information from your keyboard and mouse and not affect the host computer.
- Taking snapshots: You can capture the exact state of the guest machine at any time. This allows you to return to that state whenever you need to. This VirtualBox feature is handy for software testing or when you are tinkering with the settings of a particular program or the operating system itself. To take a snapshot, click on the Machine menu and choose Take Snapshot. Snapshots are added to the list of virtual machines on the left menu and can be restored by right-clicking on them and selecting Restore.
- Shutting down the VM: You can shut down the guest machine by clicking on the Close button in the upper corner of the window on the host machine. This will open a pop-up window with multiple options:
- Save the machine state: This option will retain the exact state of the virtual machine when the close button is used, rather than shutting it off. All running programs will remain in their current state and be restored once you open the virtual machine again. This is the equivalent of putting your host machine to sleep.
- Send the shutdown signal: This option will trigger a power-down signal to the guest machine, thereby shutting it down. This is the equivalent of pressing the power button on the host computer.
- Power-off the machine: This will immediately power down the guest machine, and users will lose all unsaved program data. This is the equivalent of pulling out the cord of your host machine from the main socket (or, in the case of a laptop, holding down the power key for 10 seconds).
See More: Horizontal vs. Vertical Cloud Scaling: Key Differences and Similarities
Top 5 Uses of VirtualBox
Oracle VM VirtualBox can be applied for numerous business and personal use cases. Five critical uses of VirtualBox are:
Uses of VirtualBox
1. Running any operating system
While one can install VirtualBox only on compatible operating systems, it can run any operating system as long as the host machine has the required resources. This enables users to run applications that work on specific operating systems, even if they have a different operating system on their host machine.
VirtualBox also allows setting the type of virtual hardware each guest operating system is operating on. This will enable users to install out-of-date operating systems such as OS/2 or DOS, even if the host system’s hardware is incompatible.
Finally, users may utilize VirtualBox to run different operating systems simultaneously. This is useful for many applications, a few of which will be covered in the points ahead.
2. Installing software easily
Vendors can leverage virtual machines to ship turnkey software configurations directly to users. For instance, installing and configuring an email server on a regular device is a long and complicated process. VirtualBox allows software service providers to prepare complex configurations (commonly known as appliances) and pack them into virtual machines. This removes all the hassles associated with setting up an email server, making it as easy as importing and running the appliance in VirtualBox.
3. Ensuring robust redundancy and security
A virtual machine is essentially a container that can be woken up, frozen, backed up, copied, and transferred between hosts.
Furthermore, as previously mentioned, VirtualBox’s snapshots functionality allows users to store any virtual machine’s state and revert to that state whenever necessary. This enables users to experiment as necessary within the virtual computing environment.
Snapshots remove the need for lengthy backup and restore processes without compromising redundancy. This allows easy resolutions of critical issues, such as incorrectly installed software or the infection of the guest system with a virus. Users can create as many snapshots as required if the host system has the required storage space.
A key benefit of virtual machines is their isolated nature on the security front. This allows software testers, security professionals, and other users to take risks they would usually hesitate to take on their host systems. For instance, users can put a firewall to the test by exposing it to the latest cybersecurity threats without risking infection of the host system.
4. Developing cross-platform software
Virtual machines simplify software development and testing workflows across multiple platforms. For instance, the development of an application with versions for both mobile and desktop platforms can take place on the same endpoint using VirtualBox. This would remove the need to transfer installer files among the test devices.
Virtualization also enables users to compile to different executable types. Even in a cross-platform environment, users often need macOS to compile APP files and Windows to compile EXE files. This can be achieved easily on the same system using VirtualBox while removing the need for dual-booting for every build.
5. Reducing infrastructure costs
Modern, high-end computers only use a part of their processing power to execute low system loads. Therefore, a large-scale VirtualBox deployment in a business environment with a relevant use case can help make a significant reduction in infrastructure costs.
For software-based processes that do not require a lot of hardware resources, it would be more economically efficient to deploy several virtual machines on a limited number of powerful hosts. This would help optimize bandwidth usage and reduce the costs associated with employee endpoints.
See More: AWS Cloud Practitioner: Certification, Exam, Jobs, and Salary in 2022
Takeaway
Virtual machines are steadily gaining popularity among personal and business users, thanks to their cost-efficiency and operational flexibility. Using VirtualBox to deploy virtual machines can decrease infrastructure costs, provide improved redundancy and security, enable easy development of cross-platform software, and make it simple to deploy software solutions remotely.
Does your business have a use case for VirtualBox? Join the discussion on LinkedInOpens a new window , TwitterOpens a new window , or FacebookOpens a new window !Â