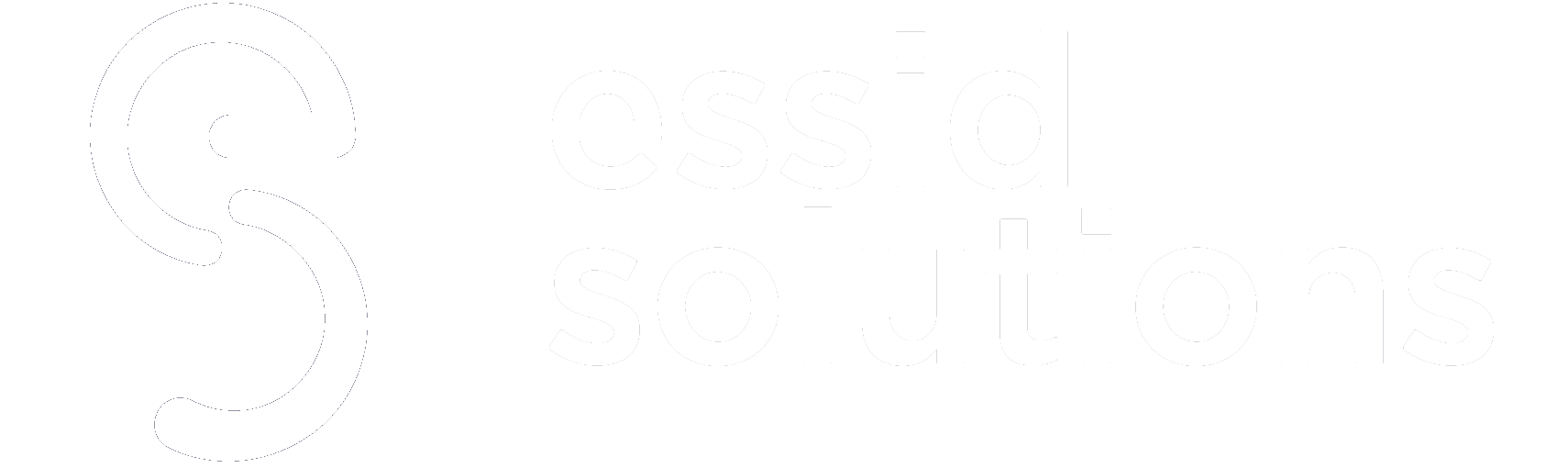Microsoft Teams has been steadily growing its user numbers in the last few quarters, surpassing older players like Slack. In October, Microsoft reported that Teams has officiallyOpens a new window crossed the 115 million daily active users (DAU) threshold, placing it firmly among the most popular collaboration platforms of our times. If you are part of this growing user segment, the following keyboard shortcuts are essential to making the most of Microsoft Teams in 2021.Â
17 Microsoft Teams Keyboard Shortcuts That Can Transform Your Productivity
Keyboard shortcuts are more useful than you might think.Â
They help users focus, eliminating the frequent interruptions witnessed when we reach for the trackpad or mouse while typing. They also help to react quickly in an urgent scenario – e.g., you have an incoming client call, but your wireless mouse is out of battery.Â
Over time, keyboard shortcuts increase our engagement with an application and its features, as we can use its functionalities more seamlessly during our daily workflows.Â
You’ll find yourself sending more emojis, initiating more conversations, and getting more done in less time, thanks to the following shortcuts.Â
Check out these 17 keyboard shortcuts that can help you stay focused, respond faster, and disconnect in a healthy manner to make productivity more sustainable.Â
Learn More: What’s New in Microsoft Teams: 6 Highlights From Ignite 2020Â
Keyboard Shortcuts to Find Things Faster
1. Ctrl+E – Go to Search
The search bar sits on top of the Microsoft Teams app, and the Ctrl+E keyboard shortcut helps you get there without scrolling. You can quickly navigate to the bar and initiate a search activity without reaching for your mouse. Â
#ProTip: You can use commands like /files, /stored, or /unread to search for specific activities.Â
2. Ctrl+F – Find Messages in a chat or channel
The tried-and-tested Ctrl+F keyboard shortcut works if you are already inside a particular chat or channel. Press Ctrl+F followed by your intended search keywords to display all the relevant results from within that space.Â
3. Ctrl+Equals sign (=) – Zoom In
This keyboard shortcut helps find things visually, especially after a long day, when your eyes are tired out from all the blue light fatigue. You can zoom in anywhere across the Windows app to improve its accessibility. .Â
4. Ctrl+Period (.) – Show keyboard shortcuts
If you’re looking for the perfect keyboard shortcut for a task on Microsoft Teams but can’t find it, this shortcut will display all the available options. It is particularly useful if you are switching between a Windows system, macOS, and web apps, which all come with different shortcuts.Â
5. Ctrl+Slash (/) – Show commands
Commands are a subset within keyboard shortcuts that let you type out a task via the taskbar. Microsoft Teams has text-based commands for setting your status, initiating a chat, adding a note, calling someone, etc. This keyboard shortcut will show you these options.Â
6. Ctrl+1 – Open activity
The activity feed on Teams sums up all you need to know to stay updated on work, announcements, and collaboration updates. This keyboard shortcut helps you quickly find recent activity elements like unread messages, @mentions, post replies, etc.Â
#ProTip: The number 1 corresponds to where the Activity button is placed on the left navigation pane on Microsoft Teams. Similarly, you can press Ctrl+2 for Chat, Ctrl+3 for Teams, Ctrl+4 for Calendar, Ctrl+5 for Calls, and Ctrl+6 for Files.
Learn More: 10 Tips to Use Slack Like a Pro (in 2020 & Beyond)Â
Keyboard Shortcuts to Make Conversations More Productive
7. Ctrl+Shift+M – Toggle mute
You will probably find yourself reaching for this shortcut several times a week when using Microsoft Teams. It is a good way to cut out noise during calls, quickly chime in without adding to ambient noise, and have more focused conversations.Â
#ProTip: There is a keyboard shortcut for Toggle video as well (Ctrl+Shift+O) but this is available only on the desktop version.Â
8. Ctrl+Shift+C – Start an audio call
If you’re inside a channel or chat, this keyboard shortcut will initiate an audio call with its participants. For video, you can press U instead of C – i.e., the keyboard shortcut for starting a video call is Ctrl+Shift+U. Remember, you can toggle video at any time using the Ctrl+Shift+O shortcut.Â
9. Ctrl+Shift+Space – Go to sharing toolbar
An essential part of collaboration is the ability to share ideas spontaneously. Microsoft Teams has a dedicated sharing toolbar for whiteboarding and brainstorming in a call. Ctrl+Shift+Space navigates to the toolbar so you can share your screen, give someone else control, etc.Â
10. Ctrl+Shift+P – Blur background
You might realize there is a slightly messy bookshelf or a wall with children’s drawings right behind you after you’ve started a meeting when WFH. This keyboard shortcut lets you quickly blur the background and present a professional setting for your video feed.Â
11. Ctrl+O – Attach files
This keyboard shortcut is simple but handy. It helps you quickly attach a document or a file when communicating with someone via chat. It will open a pop-up menu where you can choose to add files either from Microsoft OneDrive or from your local storage.Â
12. Shift+Enter – Start a new line
Shift+Enter is useful for when you want to create paragraphs or bulleted lists inside a chat message. It will bring the cursor to a new line, within the message, instead of sending it right away as would happen if you were to press only Enter.Â
13. ^ (Page Up arrow key) – Edit message
This interesting keyboard shortcut lets you quickly edit your last sent message without having to press the More button. If you have missed out on any information or made a typo, the Page Up button on your keyboard can swiftly rectify the error.Â
14. Ctrl+Shift+X – Expand compose box
Microsoft Teams lets you expand a message compose box to reveal all the available formatting options. For those of us replacing email with Microsoft Teams, an expanded compose box offers an email-like space to type out elaborate and carefully formatted messages.Â
#ProTip: Instead of pressing send, you can bring the convenience of chat to the expanded compose box as well by simply pressing Ctrl+Enter.
Learn More: Zoom Is Mulling a Chat Function to Level the Playing Field With Slack, TeamsÂ
Keyboard Shortcuts for Focus and Fun
15. Ctrl+Shift+D – Decline call
This should be among the top Microsoft Teams top keyboard shortcuts in your repertoire, helping you disconnect during breaks and minimize distractions when concentrating on independent work.Â
#ProTip: You can also quickly exit a conversation, a menu, a window, etc., by pressing the Esc button on your keyboard.Â
16. (emotion keyword) – Enter an emoji
You can quickly express yourself using emojis by typing in the keyword within the parentheses. In addition to the usual (smile), (sad), (wink), and (cry), you also have (CWL) or crying with laughter, (ROFL) or rolling on the floor laughing, (Hi) for wave, and (Yes) for thumbs up.Â
17. :word – Find additional emojis
Microsoft Teams works with several third-party players to populate its emoji library, which means that there is probably a graphical visualization of nearly every keyword you can imagine. Type in “:†followed by the word, and an autocomplete menu will start suggesting the most suitable visualization.
Making Remote Collaboration Go the Extra MileÂ
Today, we are witnessing the largest WFH experiment ever seen in the business world, and much of this is powered by collaboration apps like Microsoft Teams. Using its features and functionalities in an efficient way is crucial if you want to stay productive while working remotely. As per some calculations, you might be spending 64 hoursOpens a new window every year on unnecessary keyboard-to-mouse coordination alone, and this will only increase in a WFH environment.Â
What is your favorite keyboard shortcut when using Microsoft Teams? Comment below or let us know on LinkedInOpens a new window , TwitterOpens a new window , or FacebookOpens a new window . We would love to hear from you